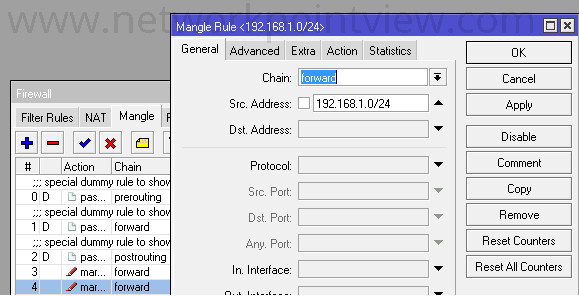Configure WAN on ethernet1 port of the router.
1.Navigate to IP > Addresses. Address List box will pop up.
2. Click the plus sign (+). A dialog box for New Address will pop up.
3. Enter the IP address given by ISP or any IP that can access the internet. Select an interface. I use ether1.
Configure the DNS server.
1. Navigate on IP > DNS .
1. Navigate IP > Routes.Route List will pop up. Click the plus sign (+).
2. New route dialog box will pop up. On Gateway, enter the gateway of your ISP or any IP address that have internet.
Test the internet on the router
1. Navigate to New Terminal. Type ping 8.8.8.8 to test if you have internet connection on the router.
Configure the Bridge.
1. Navigate to Bridge.Click the plus sign (+). Type a name for your bridge. I use LAN. You can use any name you want.
Configure the LAN on ether2 port.
1. Click the plus sign (+). Enter the IP address.I use 10.0.10.1/24 for this tutorial.This is also will be the gateway of your network. In Interface, select LAN. Click Apply then Ok.
1. Click the plus sign (+). Enter the IP address.I use 10.0.10.1/24 for this tutorial.This is also will be the gateway of your network. In Interface, select LAN. Click Apply then Ok.
Configure NAT for your network.
1. Navigate IP > Firewall. Then click NAT tab. Click the plus sign (+). NAT Rule dialog box will pop up.On General tab, select srcnat for Chain. On Out Interface, select ether1.
2. Click Action tab. In Action, select masquerade. Click Apply then Ok.Your computers on your network will now have an access to internet.
1. Navigate to IP then hit DHCP Server. DHCP server will pop. Click theDHCP Setup. On DHCP Server Interface select LAN. Then hit Next.
Make sure that your computer is configured to obtain automatic IP address from your DHCP Server.